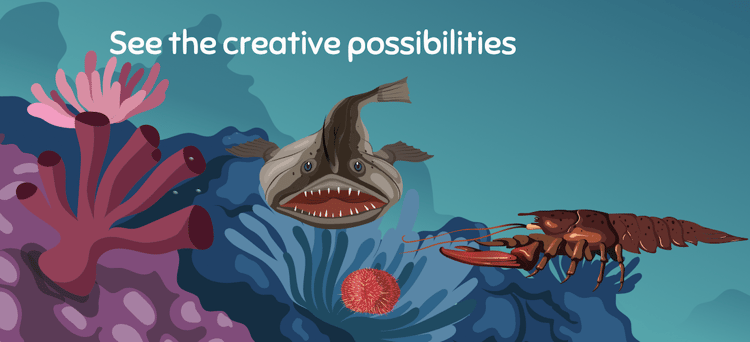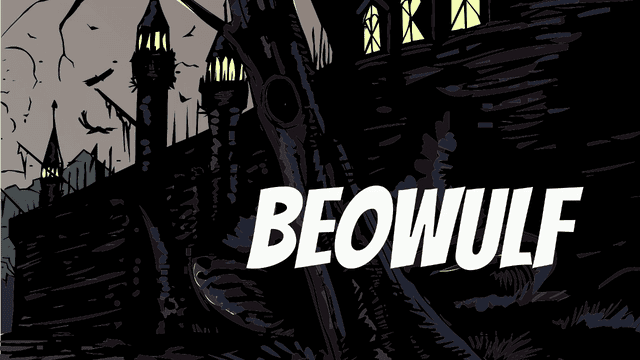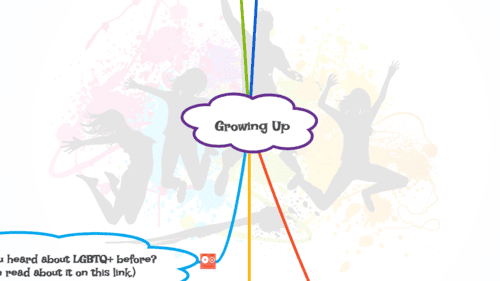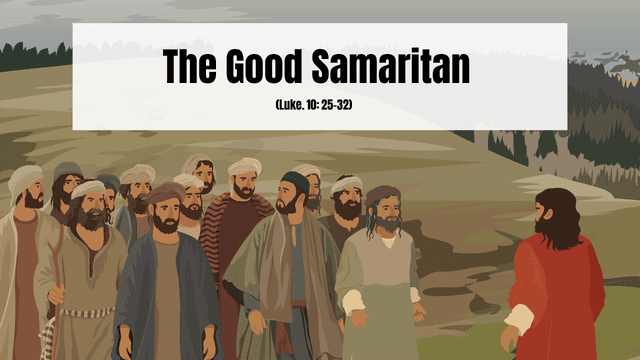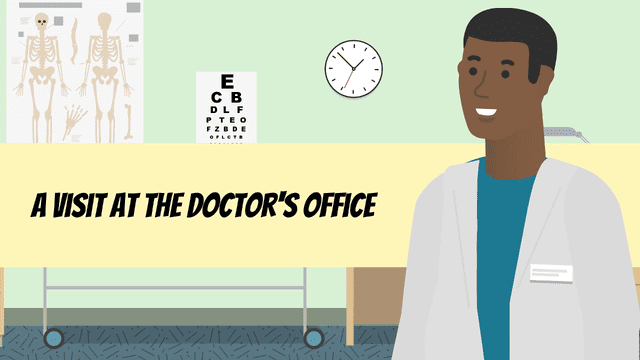Beowulf
Learning Tools with Endless Possibilities
Cartoonist
Combine multimedia with words and create a new and exciting storytelling experience for you and your students!
Editing Made Easy
Teachers and students of all ages, subjects, and ability levels can easily create presentations, videos, cartoons, models and multimodal stories.
Large Library of Illustrations
Create something you are proud of. In Cartoonist you will find more than 100 different themes and more than 20 000 graphical illustrations based on the subjects students encounter in school.
Music and Sound Effects
Create podcasts, radio commercials and much more. Combine your own recordings with the provided sounds to make the story really come to life!
Editing Made Easy
Teachers and students of all ages, subjects, and ability levels can easily create presentations, videos, cartoons, models and multimodal stories.
Large Library of Illustrations
Create something you are proud of. In Cartoonist you will find more than 100 different themes and more than 20 000 graphical illustrations based on the subjects students encounter in school.
Mindomo
Mindomo lets you create mind maps and presentations with text, links, images, video, and audio.
Collaborate!
Brainstorm, chat and organize a mind map in real-time. Collaborating helps you better comprehend, create new ideas, and build connections together.
Learn!
Enables the student to memorize, structure, and visualize to better understand connections between ideas, concepts, and information.
Teach!
Present a topic, assign a theme, and assess student works easily. Promote independent learning and study skills!
Collaborate!
Brainstorm, chat and organize a mind map in real-time. Collaborating helps you better comprehend, create new ideas, and build connections together.
Learn!
Enables the student to memorize, structure, and visualize to better understand connections between ideas, concepts, and information.
AudioEditor
AudioEditor makes it possible to mix audio, create podcasts, news stories, and much more.
Promoting Metacognition
Allows students to express themselves academically, emotionally, and socially.
Large Library of Music and Sound Effects
Combine own recordings with the provided sounds to make the story really come to life!
Editing Made Easy
Teachers and students of all ages, subjects, and ability levels can easily create, collaborate, and assign creative recordings.
Promoting Metacognition
Allows students to express themselves academically, emotionally, and socially.
Large Library of Music and Sound Effects
Combine own recordings with the provided sounds to make the story really come to life!
Crafted with Our Tools: Discover Inspiring Works
How will this help you and your students?

Inclusive
Enables all students to create something to be proud off, no matter of background, age or abilites

Mastering
Help creating a feeling of mastering subjects and a feeling

Engaged Students
Students become active and owners of their own learningprocess

Motivation
Students will be motivated when producing instead of consuming information

Creativity
Letting students be creative cultivates a curiosity a bout subjects

Variation
While using the different tools and letting students imagination flow, variation in learning is created